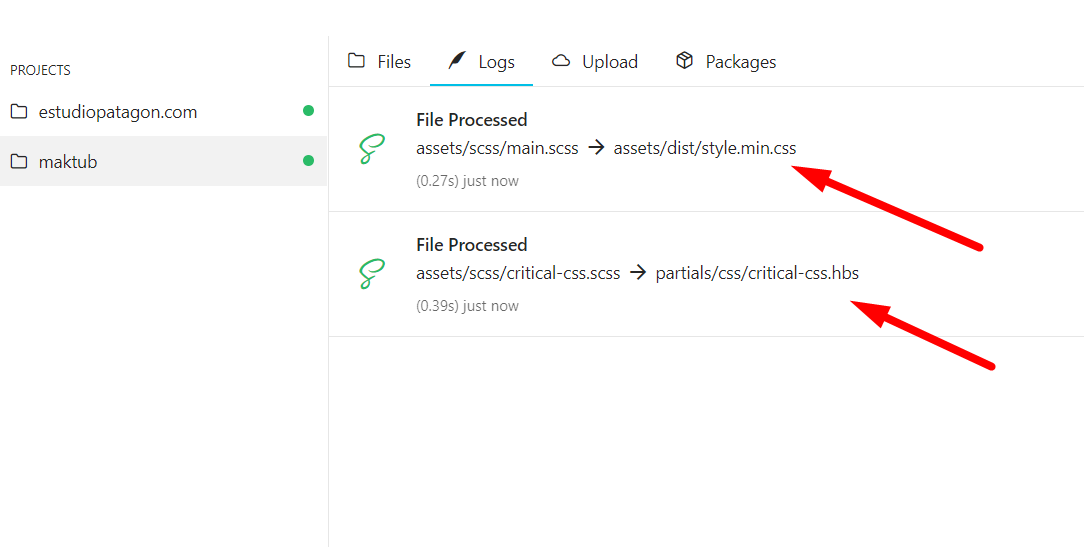How to change colors & install Prepros
Ghost Admin method (no code required)
For Ghost 4.0 and higher you can easily change main color visiting Ghost Admin → Settings → Design & Branding (no coding required):
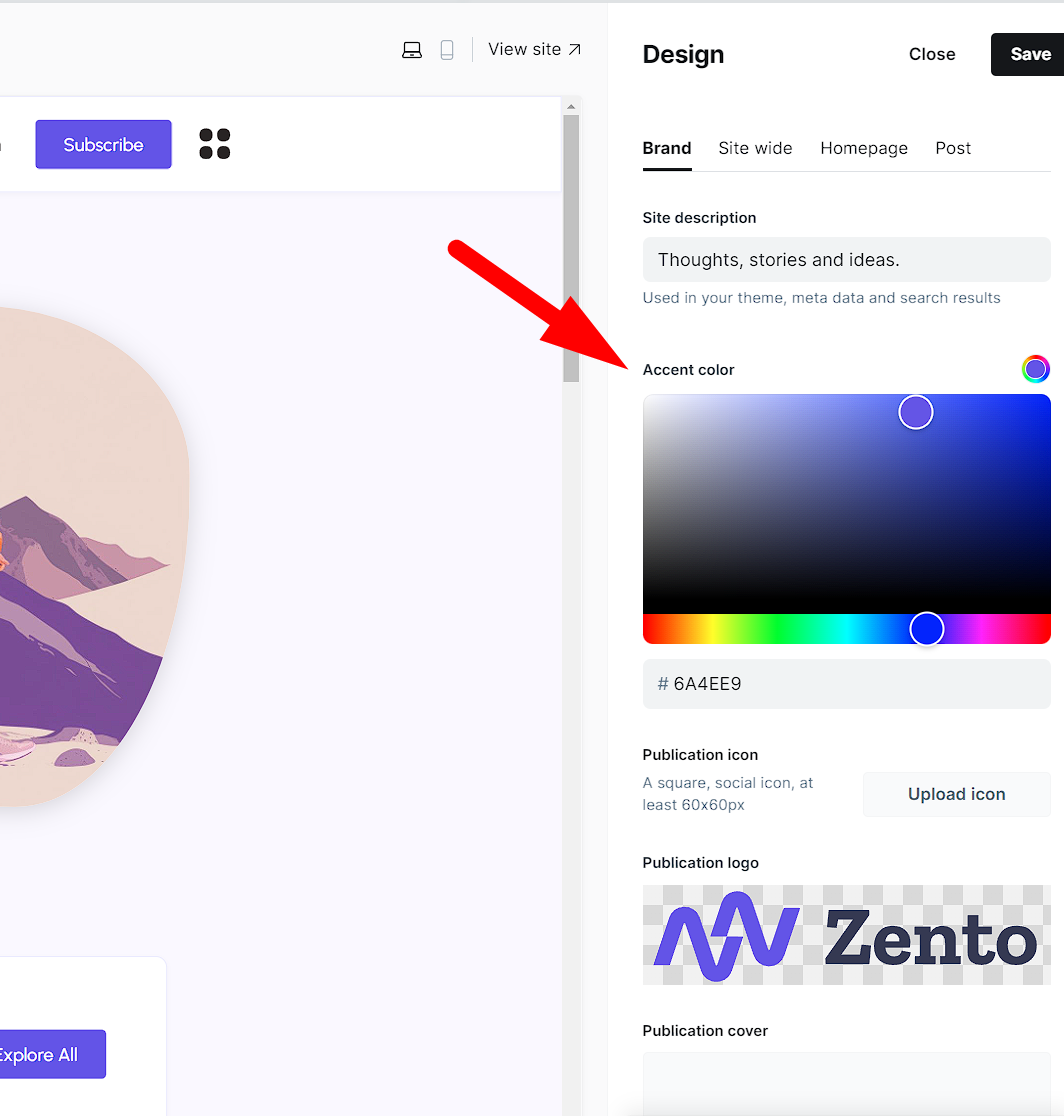
How to compile SCSS via PrePros and change color by code
Zento works over SCSS, the major improvement about this, is the possibility to change main and secondary color easily.
If you want to change the main color you must follow the next steps:
-
Unzip zento.zip (this is the template only file) and remember where is the folder location.
-
Install a SASS compiler, we recommend you to use Prepros 7, you can download it here.
-
After installed you must see a window like this (just click continue trial):
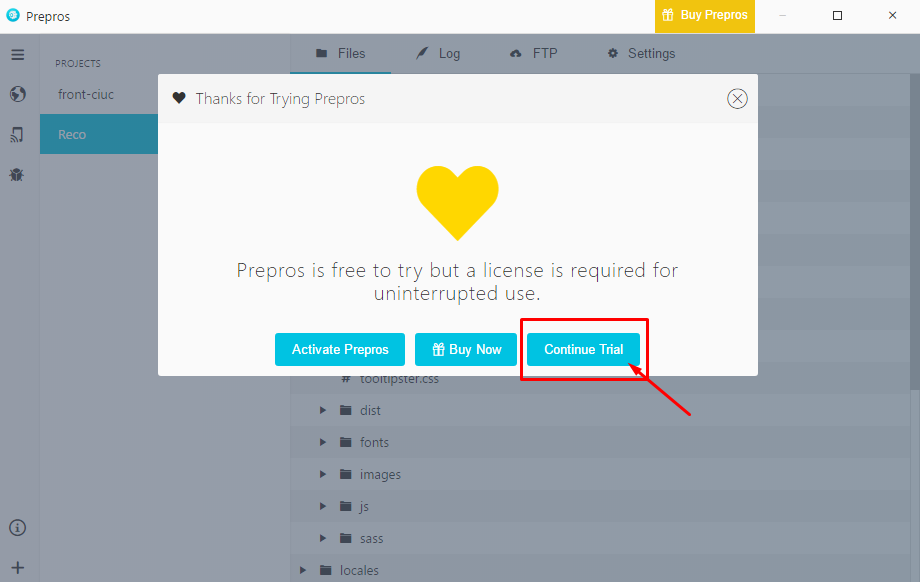
-
Click on Add Project on the left bottom side.
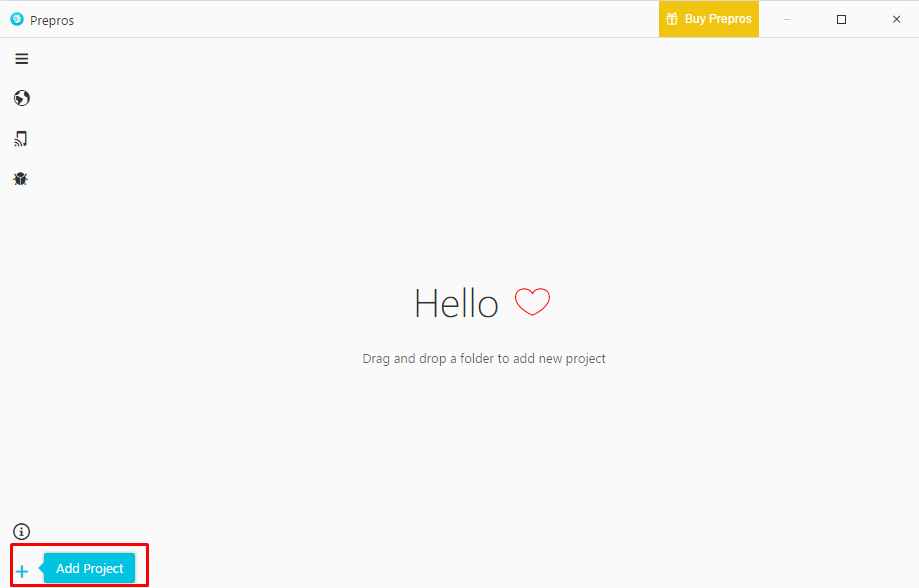
-
Search for Zento folder (where you already unzipped the project).
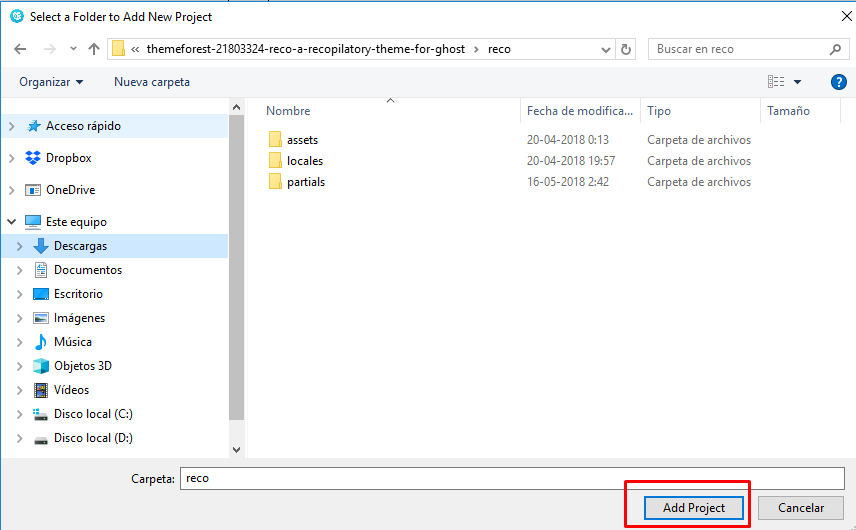
-
Click on Config icon → Refresh, this will load Prepros 7 Config file inside theme, so everytime you save a SCSS or JS file, it will be minified and saved into zento/assets/dist folder.
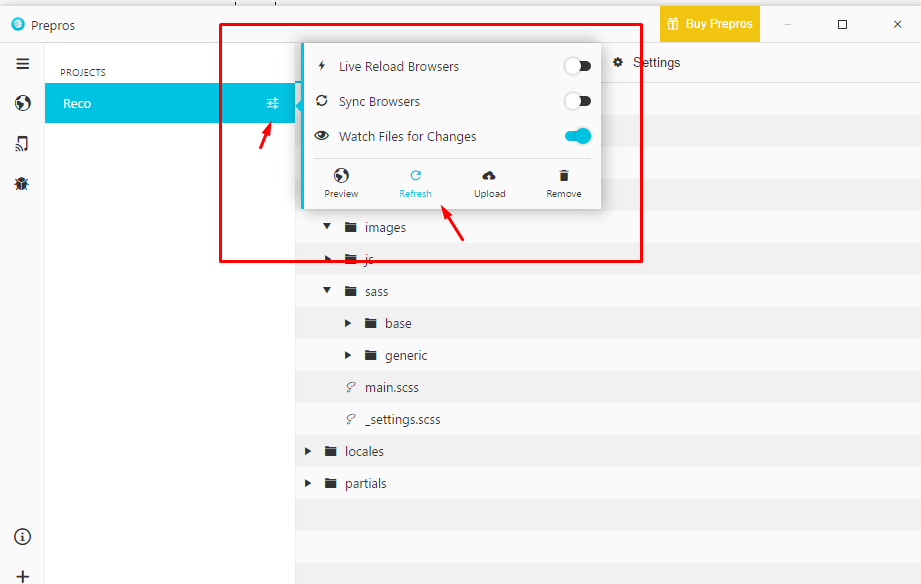
-
Open
zento/assets/scss/_settings.scssfile and change the color that you want, example: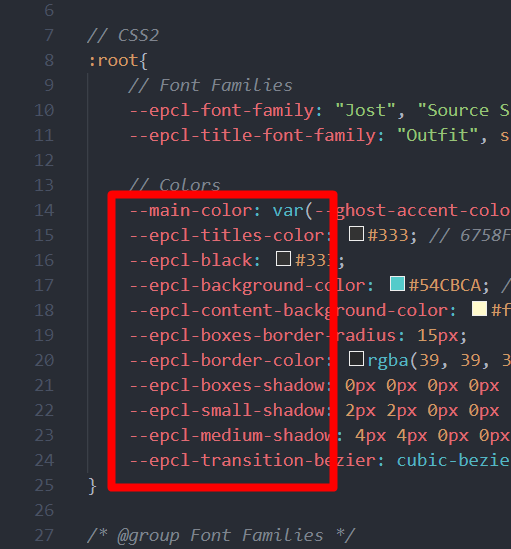
-
After you save settings file, you will see a notification if there isn’t any error:
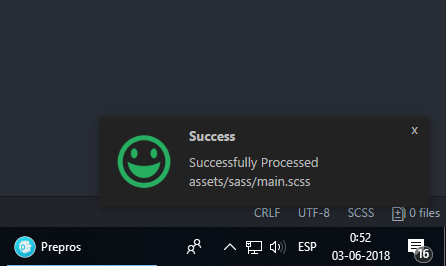
-
Zip Zento Folder and reupload into your Ghost Installation.
assets/scss/critical-css.scss and click “process file” and do the same for main.scss file.
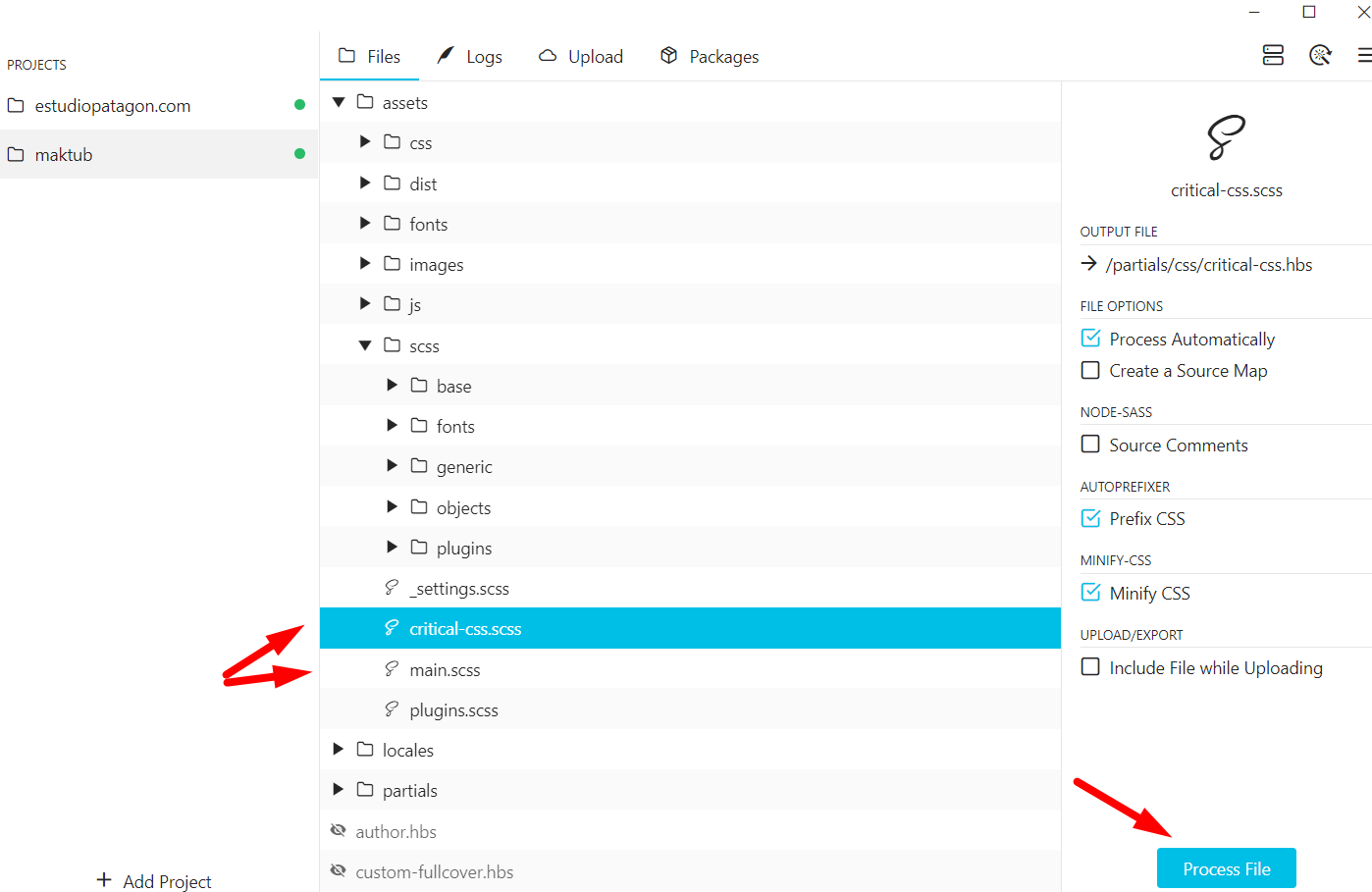
You can double check if all is working properly on the Logs tab.